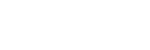製品のライブラリフォルダ内のすべてファイルがのコンピュータ内に完全な状態で実在せず、OneDrive、icloud、dropboxなどのクラウド上にある場合(ファイルがエクスプローラやFinderに表示されていたとしても、実際はクラウド上にある状態)は、コンピュータ内にファイルが実在しないためContinuata Conductでのダウンロードに問題が発生したり、ダウンロードを完了できたとしてもファイルはすべてクラウド上にアップロードされてしまいコンピュータ上にファイルやオーディオデータが実在せず、NativeAccessでのエラー、KontaktPlayerでの読み込み失敗、音が鳴らないなど正常に動作せず、問題が発生します。
Kontakt Playerはコンピュータ内に完全な状態で実在する音声ファイルをリアルタイムで再生することにより音を鳴らします。クラウド上にあるファイルを都度ダウンロードして再生する性質のものではありません。
セットアップの手順を説明したPDFにも記載の通り、クラウドの用のフォルダへのダウンロードおよび使用は不可です。
OneDrive、icloud、dropboxなどのクラウドサービス用のフォルダに製品をダウンロードした場合、ファイルがコンピュータ内に完全な形で実在していないのでNative AccessでのAdd Libraryができなかったり、Kontakt Playerで製品を読み込む際エラーになったりしますので、Continuata Conduct / Connectでダウンロードフォルダを指定する際、OneDriveなどのクラウドサービス用のフォルダ、OSやアプリケーションに関係があるフォルダ等にはダウンロードしないようお願いいたします。
クラウドサービス用のフォルダには特殊な機能(コンピュータ上にはファイルの実体を置かず、実体はクラウドのサーバ上に置くなど)があったり、OSやアプリケーションに関係があるフォルダはOS側が決定している書き込み権限の設定などがあったりするので、ダウンロードおよびその後の使用時に問題が生じる原因となることがあります。
ダウンロードはクラウドサービスのフォルダではない、かつOSやその他のアプリケーションがアクセスしない、独立したフォルダにダウンロードしていただきますようお願いいたします。(「Prominy」等、内容を把握しやすい名前で新規フォルダを作成することをお勧めいたします。)
[ダウンロード場所として選択してはいけない場所]
– Onedrive, iCloud, DropBoxなどのクラウドサービス用のフォルダ (Windows / Mac)
– デスクトップ(Onedrive, iCloudどのクラウドサービスの対象となるため。Windows / Mac)
– その他クラウドサービスに接続される設定になっている場所 (Windows / Mac)
– ファイルが自動的に圧縮される設定のフォルダ (Windows / Mac)
– Cドライブの直下(Windows)
– Windowsフォルダ(Windows)
– Program Files (Windows)
– その他特殊な機能があるフォルダ、特殊な設定が施されているフォルダ
など
セットアップアップに関する情報は
FAQ(よくある質問)のページ
もご参照ください。